
(c) All rights reserved by allicejacqueline
We’ve all had it happen: That PowerPoint presentation that should have taken two days to prepare ends up taking 10. Good news. There’s hope in sight! Optimize your performance with these five effective, time-saving tips.
1. Sharing PowerPoint Presentations
You’ve got your slideshow exactly how you want it. The slides look sharp; the effects are fluid … but when you email it to your colleagues, will all of your hard work stay as it should? If you’ve ever emailed a PowerPoint presentation only to find that your fonts, spacing and other features got messed up on the other end, you know it’s a crapshoot. To avoid the mishap, PowerPoint advice site Bit Better suggests sticking “with fonts that come installed with Windows” so that nothing gets lost in translation when moving from Mac to Windows, and vice versa. They also suggest avoiding embedding sounds and videos when sharing your PowerPoint over email. Though these added features can turn heads in the boardroom, they can lose their effectiveness when sent over email — sounds, imagery and formatting can get garbled when opened across varying computer platforms.
2. Incorporating Excel Charts
When it comes to creating slides, keep information clean and clear. The PowerPoint Blog on Office.microsoft.com suggests copying and pasting your Excel data into PowerPoint and eliminating what you can before you get started. Too much info? Create numerous tables instead of one giant one. This blog also suggests:
• Use 2D charts over 3D ones — “they are notoriously hard to understand”
• Change the chart type … column charts are the default, but you may be able to show your information more effectively with a line chart
• Remove the gridlines for a cleaner look
• Use data labels (or titles) if necessary
3. Creating a Menu-Based Presentation
Since we are used to receiving information through websites with multiple menu options, it makes sense to break away from the standard linear presentation in our PowerPoint presentations as well. PowerPoint pro Ellen Finkelstein suggests creating a presentation that functions like a website. She notes, “this style is ideal for presentations to small groups of clients — you can let them specify what information they want to see.” How do you pull it off? Start with a title page and create a home page and a menu. Hyperlink each menu item to the correlating slides in your presentation (you can do this by pressing Ctrl + K or by choosing Insert > Hyperlink). When you begin your presentation and introduce your talking points (clearly identified by menu tabs), you can immediately gauge the interest in the room and can direct the discussion accordingly.
4. Composing Slides
When creating your presentation, don’t go overboard. Although all of those flashy effects and fonts can be tempting, simplicity is usually the best way to go. Opt for a couple of contrasting colors for easy readability, and keep your font consistent throughout — multiple fonts can make for a confusing slideshow. Makeuseof.com suggests adding more images than text, but warns not to use pictures to decorate. You want them to tell the story, not just look pretty. Go for a straightforward, polished look that’s easy to read and to understand.
5. Nailing the Presentation
For many of us, the tricky part isn’t creating a presentation, it’s giving it! Finkelstein suggests practicing the presentation out loud multiple times with a timer in hand until you can perform it seamlessly from beginning to end. The day of the actual presentation, be sure to make good eye contact with your audience. Presentation pro Garr Reynolds also suggests keeping the lights on since “the audience should be looking at you more than the screen.” Also, use a handheld remote, so you’re not tied to the podium. Consider passing out presentation folders, with prepared information and statistics to accompany your project, which will make you look extra organized and professional.
Do you have any PowerPoint or presentation tips you’d care to share? Leave us a comment on our 123Print Facebook page, tweet us @123Print or write a note below.
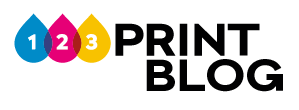

No Comments