Finding print-quality images online is usually a daunting task. Even finding something seemingly simple like a social media icon or basic backgrounds with patterns or textures can be quite difficult, especially if you don’t know what to look for regarding image size and quality.
On top of that, when you do manage to find a good quality image, they often cost money or you have to worry about copyright issues and watermarks.
The good news is that 123Print® has done all the hard work of collecting hundreds of high-quality backgrounds, images, and type designs, and you have access to all of it for free right in our Image Library.
How to Find the Image Library
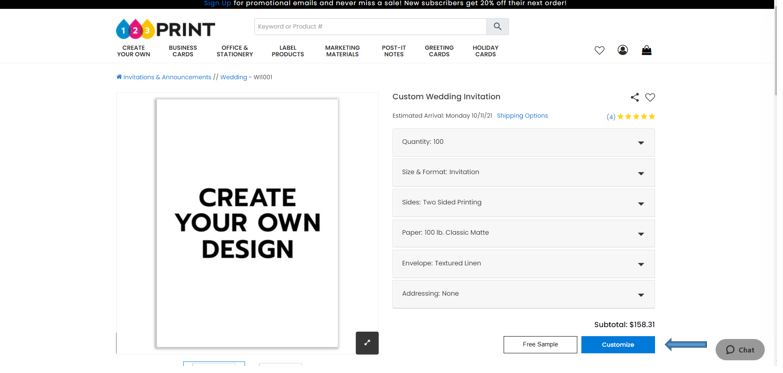
You can find the Image Library when you open the Product Editor for any product on our site. Simply click on the blue ‘Customize’ button to open the Product Editor.
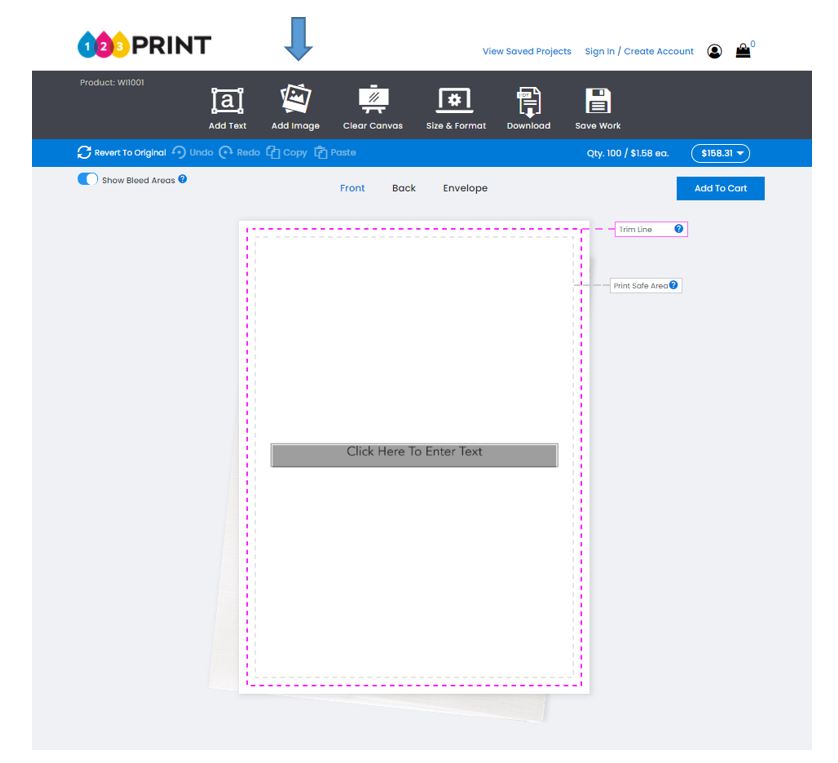
In the Product Editor, click on the ‘Add Image’ icon.
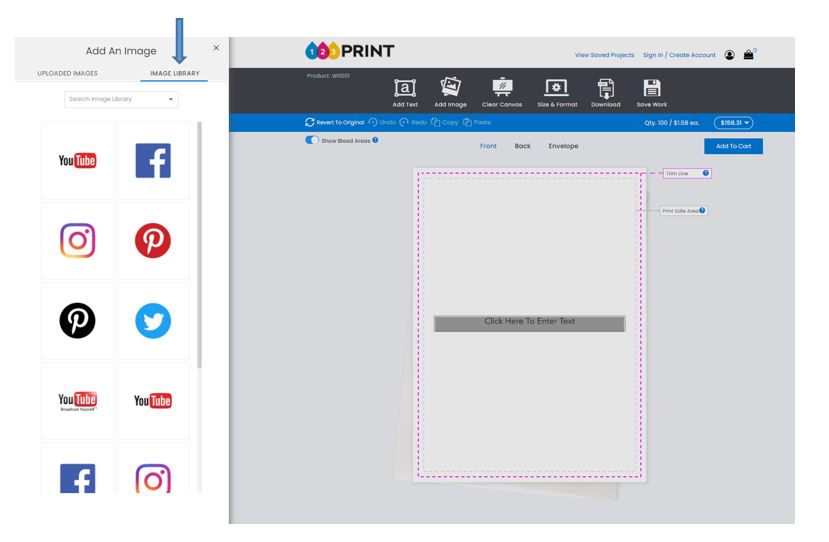
When the Image Upload Panel pops up on the left-hand side, select ‘Image Library.’
This resource makes it super simple to add to, enhance, or create your own design from scratch without the headache of finding quality images on your own.
Using the Image Library to Enhance Your Existing Design
First, let’s talk about using the Image Library to enhance your existing design. This is probably the most common use of the library; I’m always delighted to come across customer orders with creative additions from the Image Library that I would have never thought of myself. Want to add a fancy ampersand to your wedding or party invitation? Social media icons to your marketing materials? Or just a cute Santa Claus illustration to the inside of your holiday card? We’ve got you covered! The best part is all of these images are easy to find and add. Everything is organized into categories and, when you can’t find what you’re looking for, you can always use the search window at the top. Rest assured that these images will be the right resolution and file types.
This allows you to make your products look more professional, eye-catching, or just plain fun!
Of course, you could also use the Image Library to create your own beautiful design from scratch by layering our high-quality backgrounds, type, and images, to create something that’s uniquely yours! Remember, you can always upload your own images and logos and add those as well.
Our Step-by-Step Process
Want to see this process in action? Follow these steps below to re-create a custom Wedding Invitation I made from using only our Image Library!
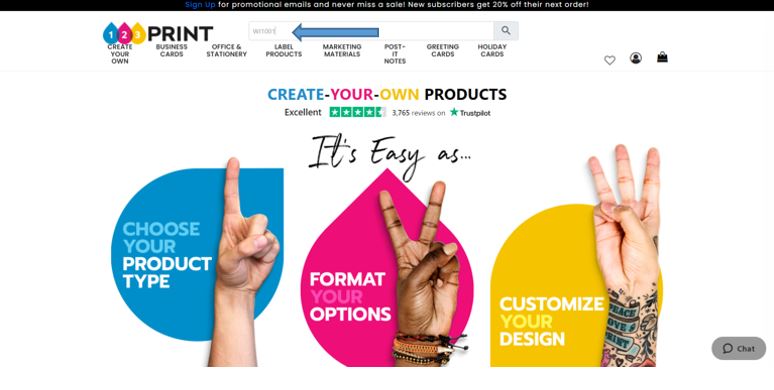
#1 Search product WI1001 on our site. This is the product number for the Design Your Own Wedding Invitation.
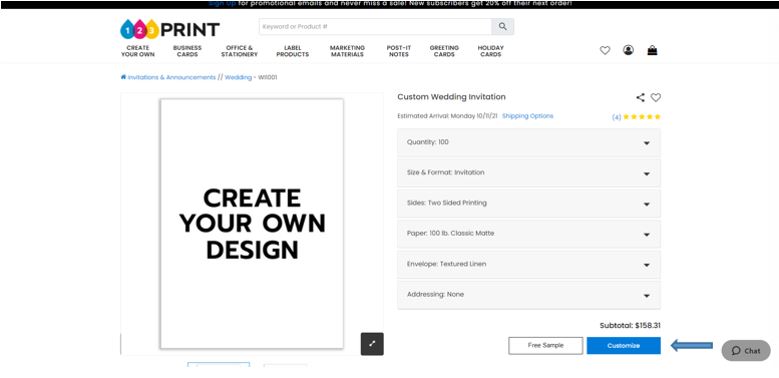
#2 When the product comes up, click on the image and then the blue ‘Customize’ button to open the product in the product editor.
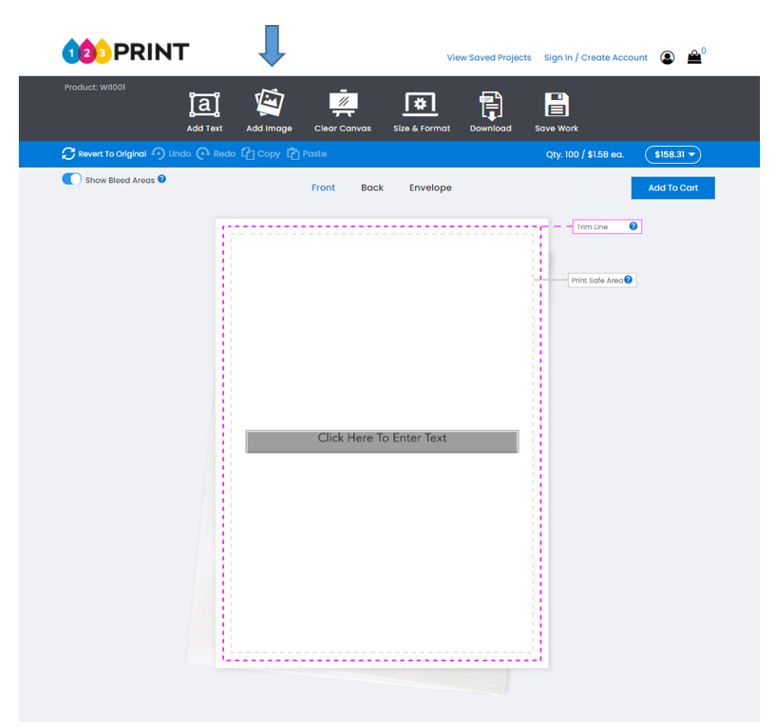
#3 Click on the ‘Add Image’ icon, which is second from the left in the dark gray bar at the top.
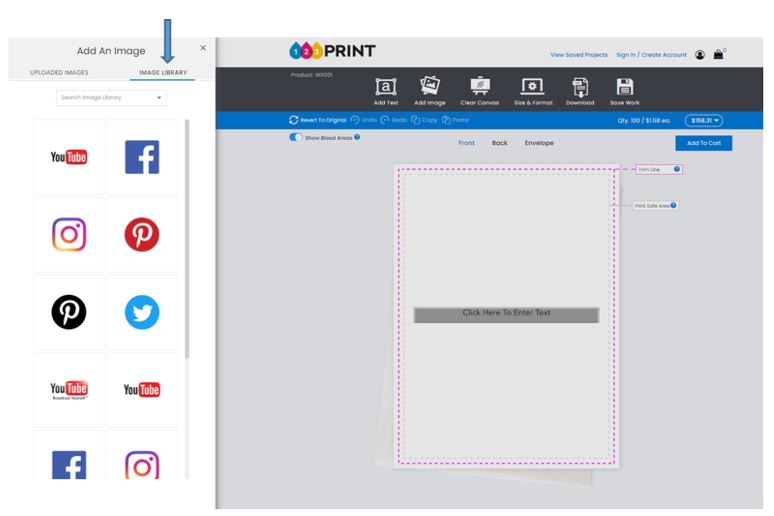
#4 Underneath ‘Add an Image’, Select ‘Image Library’ on the right.

#5 I started with adding a background for this design and built on top of that, but keep in mind that you can always add or change a background at any time. Use the drop-down menu at the top and select ‘Backgrounds’. Scroll down until you find a tan-striped pattern with gold dots. If you hover over the image, it should say 10528. When you click on it, it will automatically add it to your card.
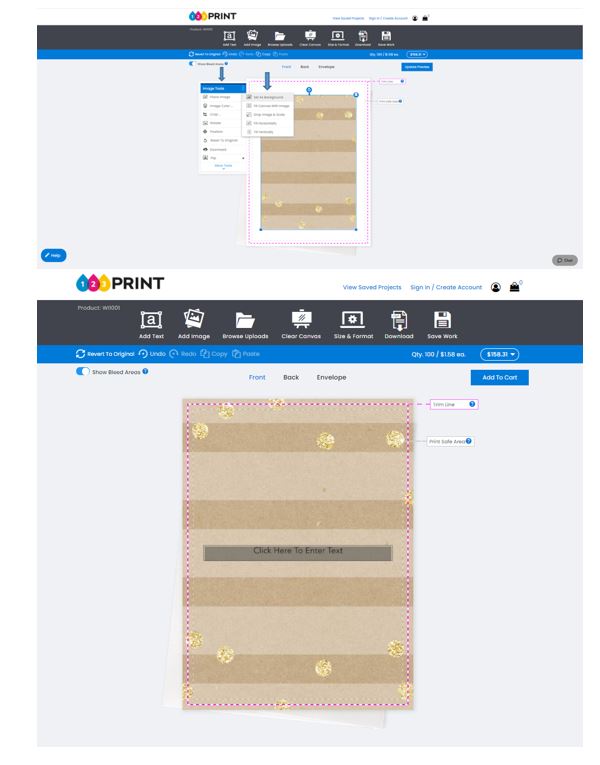
#6 Now you just need to set the image as the background. Use the ‘Image Tools’ to do this by selecting ‘Place Image’ > Set As Background. Please note that you always want to be sure to set your background image as the background using this tool, as this ensures that it fills the canvas completely and that you won’t be left with any unsightly white border or edges after production.
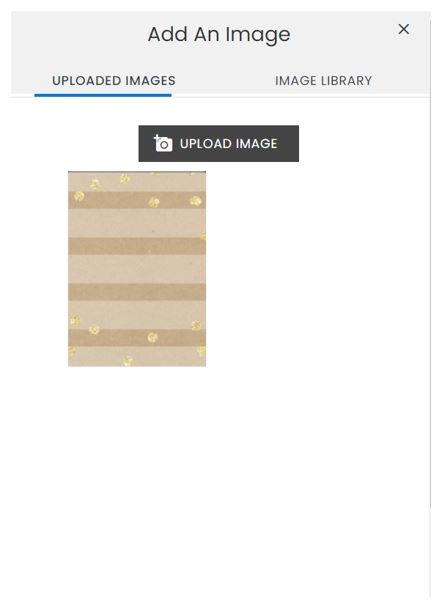
Also, note that any images you pull from the library will now appear in your ‘Uploaded Images’ panel for easy access!
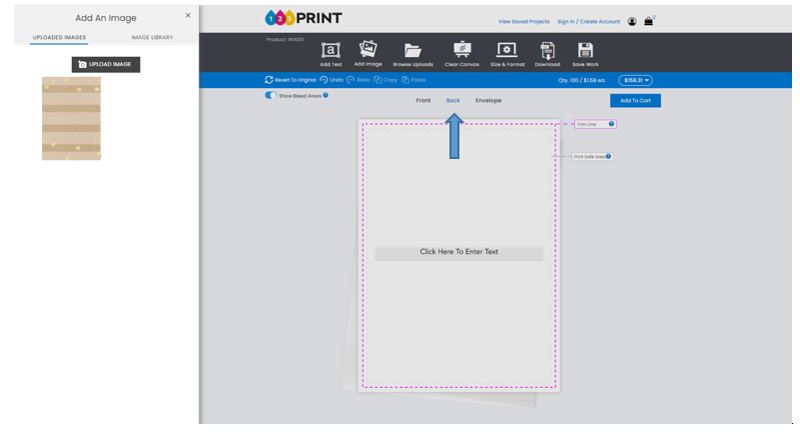
I added the same background to the back of the invitation, as well. You can do this simply by clicking on ‘Back’ above your virtual card to switch to the back panel and repeat the same steps. Make sure to switch back to the front after the back is added so that we can complete the design. You can always add more text and images to the back later on.
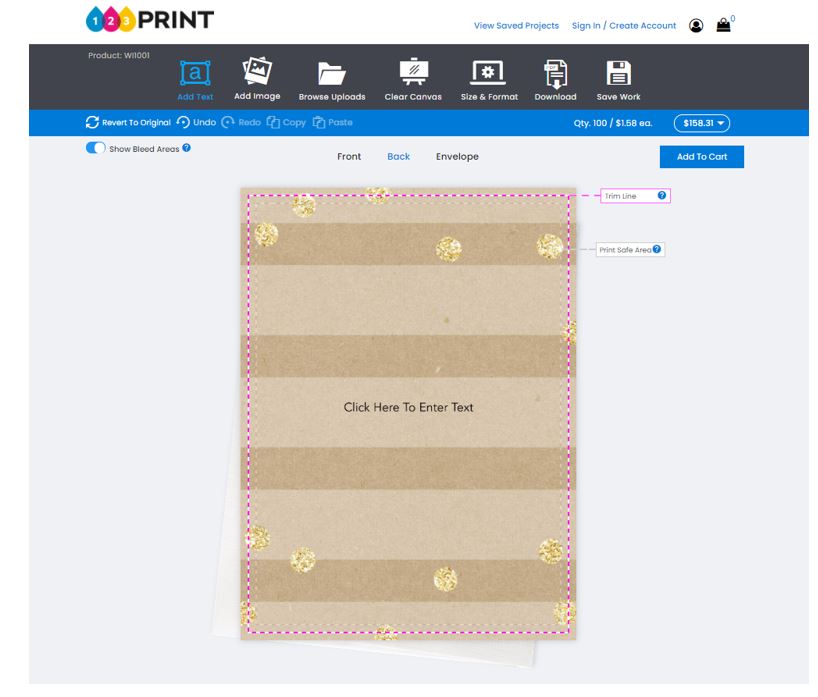
Now we have a lovely background. It would be a great invitation on its own with just some stylized text and flourishes if you like a more minimalist look, but I opted for adding some florals to my invitation. Let’s proceed to step 6 to add them.
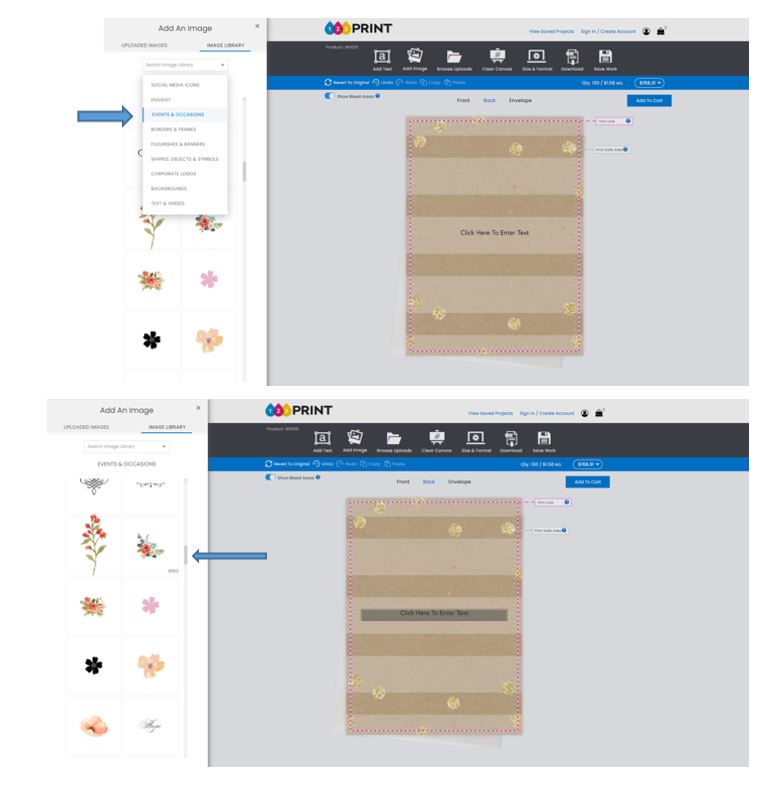
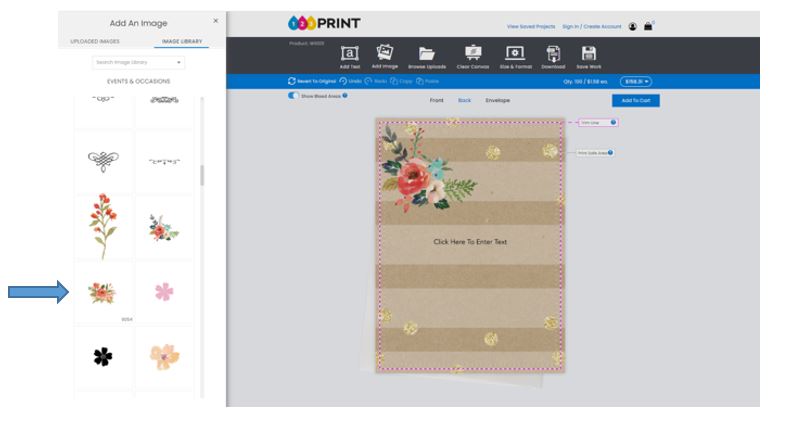
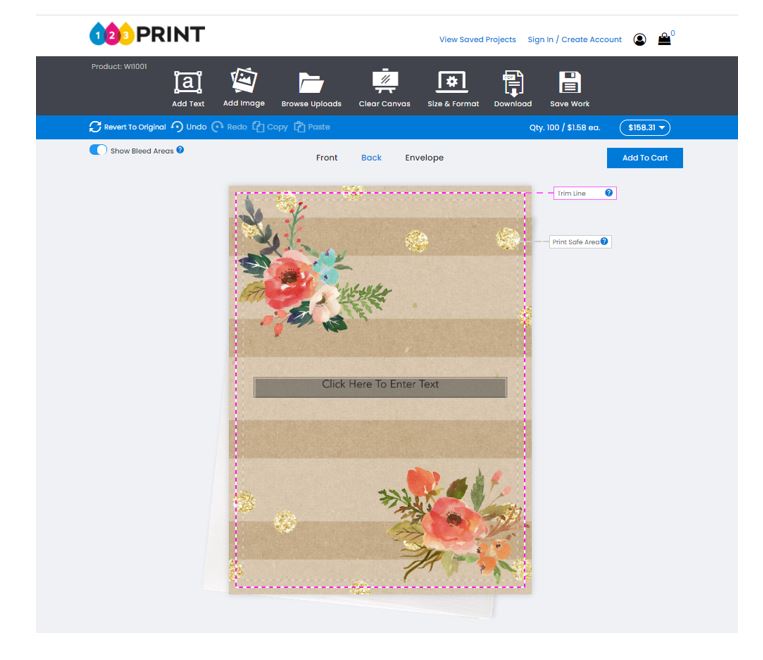
#7 Select ‘Wedding’ under ‘Events & Occasions’ in the drop-down menu of the Image Library and scroll down until you see the watercolor florals. I used floral 9053 in the top left corner and 9054 in the bottom right. Then, I just resized and rotated them until they looked good to me. Remember that you can resize, remove, or rotate these images at any point during this process.
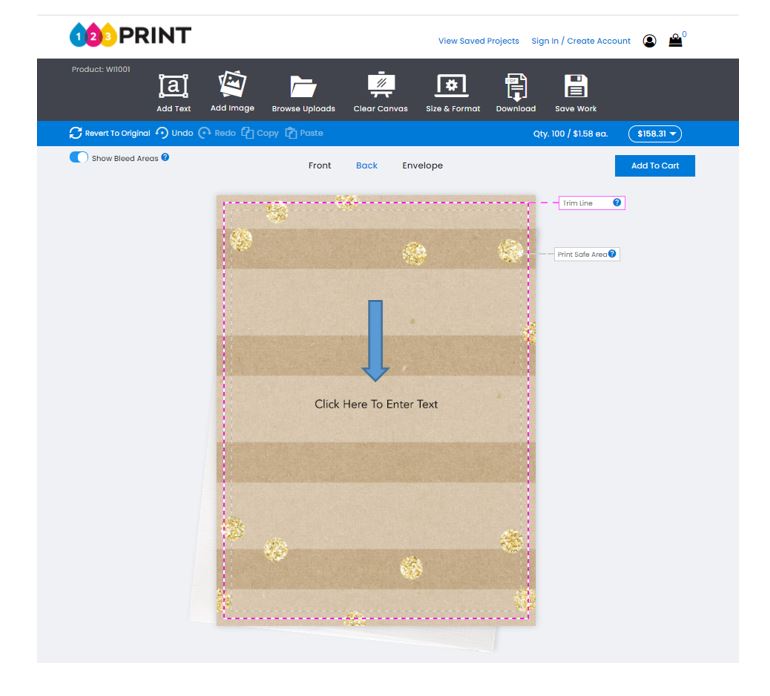
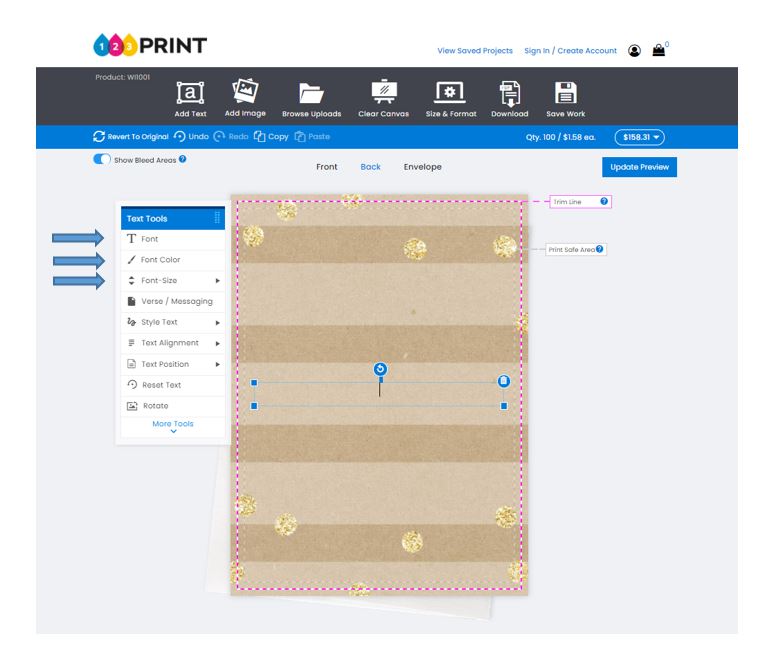
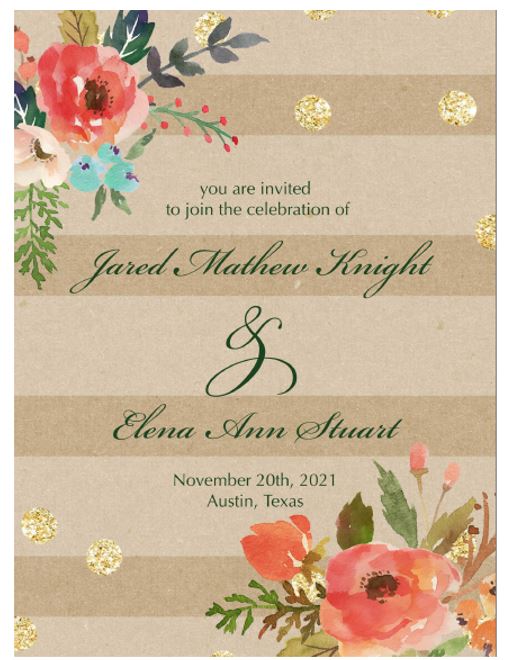
#8 Lastly, I added the text. Using the toolbar on the left, I went with a combination of 14pt Optima at the top and bottom along with 48pt Bickham script for the names. This combination of fonts looks formal and elegant without being overly traditional or dated to me. For tips on font combinations, see our previous article 3 Essential Rules for Using Multiple Fonts in Graphic Design. I selected a dark green color (#1c4220) from our selection of standard colors to use for all of the text on my invitation, because this color is dark enough to be legible against the background while matching some of the green in the watercolor florals.
Remember you can also add more text and information to the back of your invitation! I chose to keep the front clean and simple in this case. For more design tips, refer to our article 3 Expert Ways to Make Your Art Pop.
Why Should You Use 123Print®?
At 123Print®, we are always trying to find new, innovative ways to make our products outstandingly customizable and easy to order. We want our customers to feel empowered to create products that suit their needs precisely and possess a personal touch that’s uniquely theirs, and we feel that our Image Library truly is one of the best tools to help achieve this.
